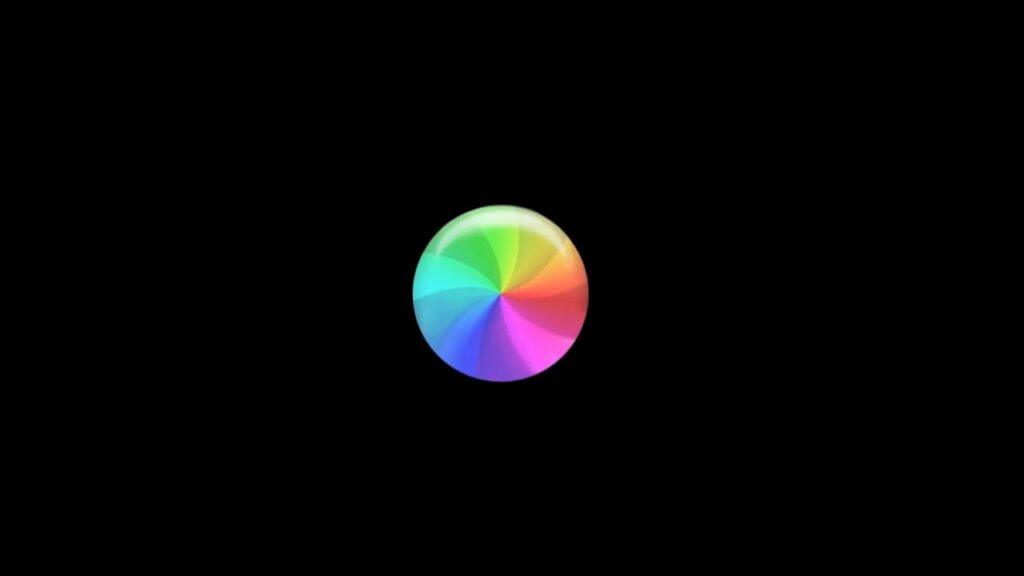We’ve all been there: project due tomorrow, computer too overloaded to keep up, spinning circle of death, considering either buying a new machine or trashing the current one or both even though we really can’t afford to do that right now… the list goes on.
I’ve been there too. One time I bought the highest-end macbook pro I could fit onto a credit card, installed 14-day demos of all of the plugins I might need, edited an enormous album project on it in four days, then returned it for a full refund.
While I find schemes like that kind of fun, they’re usually not necessary. If your computer is slowing down or crashing or otherwise throwing a fit whenever you open audio software like Pro Tools, Ableton Live, or Logic, here are a few things you can do to help it out that can make a huge difference.
Put your project files on a solid state external hard drive
This is perhaps the single most important thing you can do to optimize your computer’s performance. Ideally, the only things stored on your computer’s built-in hard drive are the applications or programs themselves, and everything else (documents, music, photos, videos) is stored on external drives.
There’s an easy metaphor that’s probably not 100% correct for why this is so important. Imagine your computer’s hard drive as a one handed juggler. It doesn’t have any trouble throwing a ball straight up and down, and can maybe even handle two balls, like running your operating system and running your digital audio workstation (DAW). But add a third ball, like opening a project file in your DAW, and suddenly we’ve got balls all over the floor.
The solution, then, is to give your computer a second arm, in the form of an external drive. Now the computer’s internal drive can handle juggling the operating system and the DAW, and the fancy new external drive can easily handle loading and playing the audio files.
If you want to get hardcore about it, use one external drive for reading files, and a different one for writing them. A playback drive and a record drive, if you will. You can google how to do this for your DAW of choice—it’s usually pretty easy to set up if you just follow the steps in the manual.
For my money, the best external solid state drives (SSDs) on the market right now are Samsung T5s, available on Amazon here.
Quit everything but the software you’re using.
Do you have any idea how much RAM Google Chrome uses? Me neither, but my smart computer friends have said it’s a whole lot. If Pro Tools is loading slower than usual for me, the first thing I do is check that nothing else is running. Quit web browsers. Quit photoshop. Quit your chat apps. Not just close, because that continues to use some system resources, but quit.
Turn off alerts and wifi.
This could be a sub-category of the previous heading, but let’s go with it. You want your computer to be doing as little non-audio stuff as possible while you’re working. If you’re recording, you really don’t want a popup about a facebook status update ruining your perfect take. So, when it’s time to work, turn off wifi. Turn off all alerts. Plug in to a power supply so your processor doesn’t have to worry about battery life or warn you when it gets low.
There’s a fun little hack you can do on Apple computers to set them permanently on do-not-disturb mode, since apparently you can’t just check a box for this. All you have to do is set a timer for do-not-disturb to turn on from 4:01am to 4:00am. Open system preferences and type “do not” in the search at the upper right, then make your settings look like this:
I guess you might get a popup right at 4:00, but hopefully you’ll be in bed and miss it at that time.
Disable off parts of the software that you won’t need and maximize your buffer size.
In Pro Tools, there’s a checkbox in the preferences for “enable video engine.” If you’re not working with video, don’t check this box! Same goes for the playback buffer—if you’re not recording with real time monitoring, set the buffer as high as it will go. The extra 100ms from the time you click play to the time audio starts is negligible, but it’ll help get rid of clicks, pops, artefacts, freezes, and crashes right away.
Get some kind of system cleanup and maintenance software and run it regularly.
I found the software Clean My Mac a few years ago and have never looked back.
It uninstalls all the extras and bloatware you don’t need, and periodically scans for viruses, malware, duplicate files, and things like that. I run it once every couple of weeks and it keeps my machines running in tip top shape. The same company makes a product called Clean My PC that I assume does the same thing for PCs.
As Amos Burton says, take care of your tools and your tools will take care of you. Now you know how. Got a trick that’s helped your computer in its time of need? Let me know in the comments.